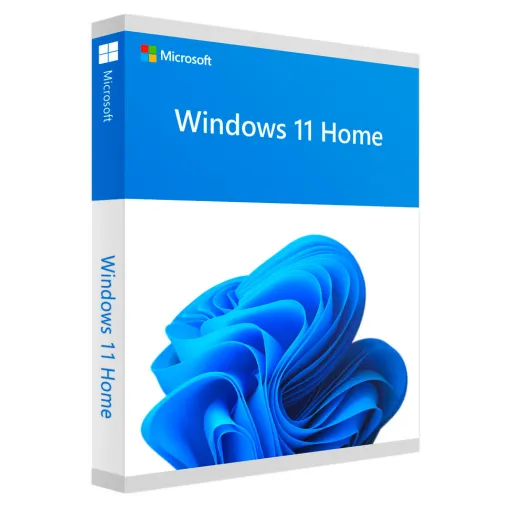Table of Contents
Installare Windows 11: le informazioni più importanti da sapereGuida passo-passo su come installare e attivare Windows 11
La versione finale di Windows 11 è ufficialmente disponibile da ottobre 2021. Come per le versioni precedenti del sistema operativo, lo sviluppatore Microsoft ha reso la nuova edizione disponibile ai suoi utenti solo gradualmente e l’aggiornamento a Windows 11 è per la prima volta legato anche a un’effettiva verifica dell’hardware.
Aggiornamento a Windows 11: le novità più importanti in sintesi
Windows 11 offre alcune innovazioni interessanti e utili rispetto al suo predecessore Windows 10. Il cambiamento più evidente è probabilmente la barra delle applicazioni semplificata, che colloca il pulsante del menu Start e tutte le altre icone al centro per impostazione predefinita. Coloro che preferiscono la disposizione classica, con il pulsante del menu Start in basso a sinistra, hanno la possibilità di ripristinarla nelle impostazioni. Le altre innovazioni di cui si può godere con l’aggiornamento gratuito a Windows 11 sono le seguenti:
- finestre arrotondate e barre di scorrimento, oltre a numerose nuove icone per cartelle e simili;
- il menu dei widget può essere visualizzato sul lato sinistro dello schermo (upgrade del widget meteo e notizie di Windows 10);
- nuovi suoni di sistema;
- Windows 11 è più veloce e più efficiente dal punto di vista energetico; gli aggiornamenti, per esempio, saranno circa il 40% più piccoli rispetto a quelli di Windows 10 e verranno installati in background;
- esperienza di gioco ottimizzata grazie alle funzioni DirectStorage e AutoHDR (è richiesto un hardware adeguato);
- nuovo design di Microsoft Store; inoltre, le applicazioni Android sono ora disponibili anche per gli utenti del PC;
- funzioni di controllo vocale, tattile e con penna migliorate e potenziate.
Per quali tipologie di utenti può valere la pena di passare a Windows 11?
Installare Windows 11 è un imperativo per chiunque non intenda fare a meno delle funzionalità più recenti. Ma non c’è motivo di affrettarsi: il suo predecessore, Windows 10, è ufficialmente supportato fino a ottobre 2025, il che significa che continuerà a ricevere aggiornamenti regolari fino ad allora. A questo si aggiunge il fatto che molte delle caratteristiche annunciate per il miglioramento delle prestazioni non hanno ancora raggiunto la loro piena funzionalità.
Coloro che tuttavia vogliono aggiornare a Windows 11 il più rapidamente possibile per provare le nuove funzionalità e i miglioramenti dell’interfaccia utente dovrebbero innanzitutto assicurarsi che il loro hardware soddisfi i requisiti minimi della nuova versione:
| Processore | 1 gigahertz (GHz) o più con 2 o più core su un processore compatibile a 64 bit o SoC (System-on-a-Chip) |
| Memoria di lavoro (RAM) | 4 gigabyte (GB) |
| Spazio su disco rigido | 64 GB o più |
| Scheda grafica | Compatibile con DirectX 12 o superiore con driver WDDM 2.0 |
| Schermo | Schermo ad alta risoluzione (720p) con una diagonale di più di 9 pollici e 8 bit per canale di colore |
| Altro | UEFI; Trusted Platform Module (TPM) versione 2.0 abilitato |
Se il vostro hardware soddisfa i requisiti minimi, non c’è nulla che vi impedisca di aggiornare a Windows 11. E senza impegno, dal momento che entro i primi dieci giorni, è possibile annullare l’aggiornamento in qualsiasi momento con un solo clic. Potete scoprire se il vostro dispositivo soddisfa i requisiti necessari anche con l’aiuto dello strumento di controllo dell’integrità del PC fornito da Microsoft PC Health Check.
Come e dove procurarsi Windows 11?
Se non vedete l’ora di salire a bordo e installare Windows 11, ci sono varie opzioni a vostra disposizione. Il modo più semplice per gli utenti di Windows 10 è di effettuare l’aggiornamento attraverso il Centro aggiornamenti. Microsoft, però, sta rendendo disponibile questo aggiornamento solo gradualmente, a gruppi di utenti distinti. Se non vi viene ancora offerta l’opzione di eseguire l’aggiornamento di Windows 11 gratuitamente nel menu, significa che per voi l’aggiornamento non è ancora stato reso disponibile e dovete pazientare ancora un po’. In alternativa, è possibile installare Windows 11 manualmente in uno dei tre modi seguenti:
- Procedura guidata di installazione di Windows 11: se disponete già di un’installazione attiva di Windows 10, potete aggiornare a Windows 11 utilizzando la procedura guidata di installazione. Lo strumento controlla prima la compatibilità del vostro dispositivo e poi avvia l’installazione dopo avere effettuato un riavvio del sistema.
- Supporto di installazione di Windows 11: se volete installare Windows 11 su un nuovo dispositivo, un supporto di installazione è la soluzione perfetta. Il prerequisito è che abbiate una licenza valida e un supporto di memorizzazione (chiavetta USB, DVD, ecc.) con almeno otto gigabyte di memoria libera. Potete scaricare lo strumento per creare un supporto di installazione di Windows 11 direttamente dal sito web di Microsoft.
- Immagine disco di Windows 11 (ISO): la terza opzione per un aggiornamento manuale di Installare Windows 11 è quella di scaricare il file ISO di Windows 11. Potete caricarlo su un drive virtuale per iniziare l’installazione o, in alternativa, usarlo per creare un supporto di installazione. L’immagine supporta diverse edizioni di Windows: basta specificare la versione inserendo il vostro product key durante l’installazione.
- Come installare Windows 11: guida passo dopo passo
- Indipendentemente dalla modalità scelta per effettuare l’aggiornamento, il primo passo è sempre quello di riavviare il dispositivo. Dopodiché seguite le istruzioni qui sotto per installare e configurare correttamente Windows 11.
- Primo passaggio: configurare le impostazioni della lingua
- L’installazione di Windows 11 inizia con la selezione della lingua del sistema. Per impostazione predefinita, viene inserita la lingua corrente del vostro sistema o la lingua che avete selezionato quando avete scaricato il file ISO. Dopodiché dovrete selezionare il formato per l’ora e le valute e il layout di tastiera desiderato. Tutte queste impostazioni possono essere modificate in qualsiasi momento durante il normale funzionamento del sistema, come, ad esempio modificare il layout di tastiera in Windows 11.
- Nella finestra di dialogo seguente, avviate l’installazione facendo clic su Installa ora.
- Secondo passaggio: attivare Windows o avviare l’installazione senza product key
- Se installate Windows 11 su un nuovo dispositivo, vi verrà chiesto il product key per attivare il sistema. Se avete a portata di mano la chiave a 25 cifre, potete inserirla direttamente nel campo apposito. L’installazione può però anche essere portata avanti senza attivazione immediata facendo clic su “Non ho un codice Product Key”.
- Se si continua senza attivare il sistema, nel passaggio successivo dovrete specificare quale edizione di installare Windows 11 (Home, Pro, Education, ecc.) volete installare. Selezionate l’edizione per la quale avete una licenza e fate clic su “Avanti”.
- A questo punto, la procedura guidata controlla se i requisiti hardware sono soddisfatti. In caso affermativo, dovete solo accettare le condizioni di licenza e fare nuovamente clic su “Avanti”. Per continuare con l’installazione di Windows 11, dovrete a questo punto selezionare il tipo di installazione: se state aggiornando da Windows 10 a Windows 11 o da un’altra edizione, scegliete l’opzione “Aggiorna”. Per una nuova installazione, selezionate “Personalizzata: installa solo Windows (opzione avanzata)”.
- Terzo passaggio: gestione dei supporti dati
- Nella finestra successiva, stabilite su quale supporto dati volete installare Windows 11. Se il vostro dispositivo ha solo un disco rigido, la scelta è obbligata. Se invece ci sono diversi supporti di memorizzazione tra cui scegliere, dovreste optare per quello più potente. Cliccando su “Nuovo” avete anche la possibilità di aggiungere partizioni ai supporti dati elencati.
- Una volta selezionata la configurazione desiderata, continuate il processo facendo clic su “Avanti”. L’installazione prosegue ora automaticamente, il suo stato è visualizzato nella barra di avanzamento.
- Quarto passaggio: configurazione di base di Windows 11
- Trascorso un po’ di tempo, il dispositivo si riavvia e segue la configurazione individuale di installare Windows 11. Confermate prima la vostra posizione (paese o regione) e successivamente il layout di tastiera desiderato. Se lo desiderate, potete aggiungere un altro layout per la vostra tastiera nel passaggio successivo o saltare questo punto.
- Nell’ultimo passaggio della configurazione di base, date un nome al vostro dispositivo, con il quale sarà identificato in seguito da altri dispositivi nella rete domestica o aziendale. A questo segue un altro riavvio.

Si consiglia di acquistare da questo sito affidabile che dispone di tutte le licenze originali : https://digitalallkey.com/